Searching for chats in Microsoft Teams is straightforward. But like all Microsoft products, there’s a lot of functionality jammed-packed into a single search bar. Today, we’re going to take a deep dive into everything search-related in Teams. To kick things off, we’re going to start with a simple search:
Searching for Teammates
Ready to start a chat with a fellow teammate. Luckily, it’s easy as pie.
How to find a teammate on Teams:
- Open Microsoft Teams.
- Start typing the person’s name in the top search bar.
- As you type, Teams will suggest results, and you can select the one you want to start or continue a one-to-one chat with that person.
Please note only people in your address book will appear on the search. If you’re missing a colleague, make sure to add them to your address book via Microsoft Outlook.
Search for Chat Conversations
Looking for a specific chat conversation? It’s very similar to what we did at the top.
How to find a Teams’ chat conversation:
- Open Microsoft Teams.
- Start typing the names of people in the conversations into the upper search bar. You can enter as many names as you want and the results will filter to include only group chats with those names.
- Likewise, you can also type in the chat’s group name as we did in the example below.
- When the chat you want displays, select it to go to that chat.
Refine Your Search Results
If you use MS Teams daily, sometimes it can feel a bit chaotic. Using refined searches can help sort through the complexity of chats, files, and people profiles.
How to refine your search in Teams:
- To start your search, type in your search term in Team’s upper search bar. Here, I’m searching for items related to ‘marketing.’
- Hit the enter key on your keyboard. This action will open the search results.
- From here, you can narrow the search to Messages, People, and Files and have several sort options.
Make Your Conversations More Searchable
Nothing is more frustrating than losing track of an essential chat in Teams. Luckily, there is a fix for that. Use hashtags to mark or categorize these chats to make them easier to find in search later.
How to use hashtags in Teams:
- In Teams, write your message as you usually would.
- But this time, include hashtags or @mentions. Try to relate the content of the hashtag to a word or phrase that will help you find it again. For example, you could hashtag the project’s name in its designated chat.
- To relocate your chat, enter the hashtag (or @mention) in the upper search bar.
Saving & Viewing Chats
Like the tip above, you can also save and easily view messages. Saving a message will ensure that you can easily access it and view it in the future. You can save others’ messages, as well as your own.
How to save a message in Teams:
- Open Teams.
- Find the message you want to save.
- Hover over the message and click on the “…” next to the emojis.
- Then click on the bookmark icon with the text “save the message.”
- You’ll know your message was saved successfully when the bookmark icon appears red, and a confirmation message will pop up.
How to view a saved message:
- Click on the circle icon with your initials (or profile picture).
- Click on the tab that says “Saved”. This action will bring you to the saved messages page.
- Graphical user interface, text, application
- Description automatically generated Graphical user interface, text, application, chat or text message.
Using Slash Commands in the Search Bar
Lastly, here’s a hidden feature that might have flown under your radar. You can use slash commands in the search bar to improve your productivity. You can think of them as shortcuts that save you time.
How to use Microsoft Teams Slash Commands:
- Open Microsoft Teams.
- To see what different slash commands you can use, type a forward slash ‘/’ into the top search bar, and you will see a list of options. These include changing your status, making a video call, starting a chat, and so much more.
- Click on the command you want to use.
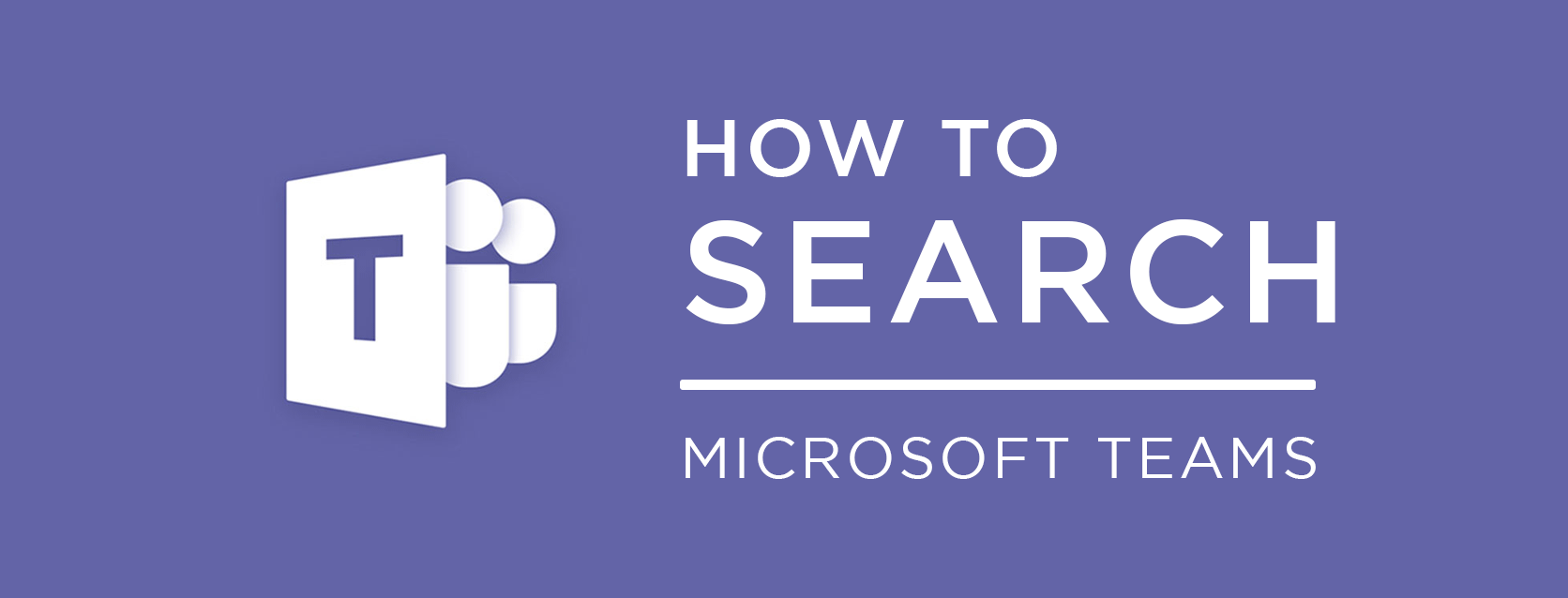










.png)

.png)
