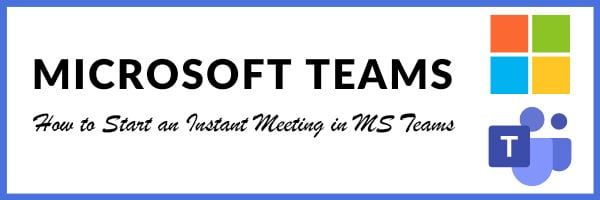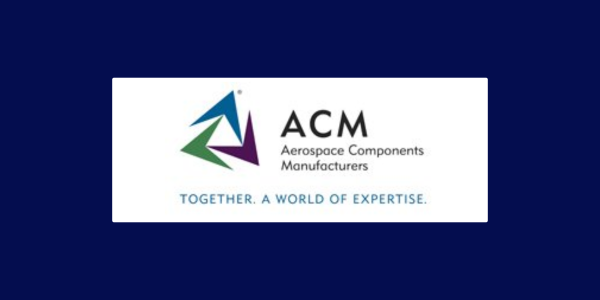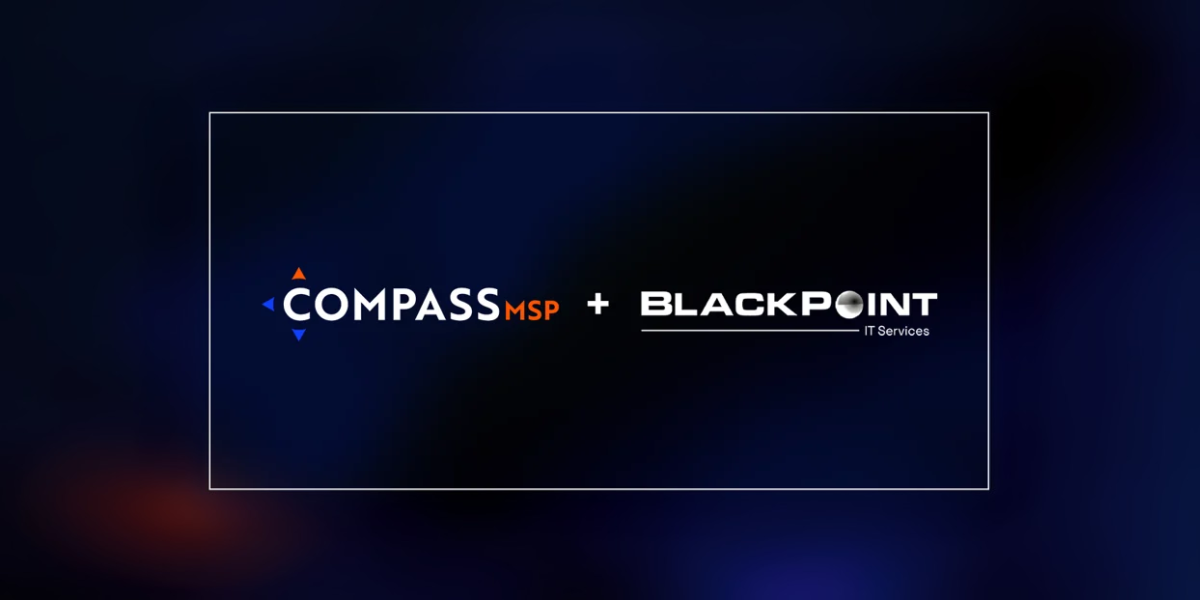Have you ever wanted to start an impromptu meeting with a team or an individual on Microsoft Teams, but weren’t sure how? Well, there are a few different ways to get a meeting going with just a few clicks.
From your Teams calendar
- Go to your Calendar inside of MS Teams – it’s the calendar icon/button on the left side menu, then select the “Meet now” button in the upper right corner.
- You’ll have a chance to set up a few details of your meeting before it begins. You’ll need to give it a title, choose whether you want to use video, and pick your preferred audio source.
- Once you’re ready, hit Join now, and your meeting is up and running—you’ll just need to invite some people to join you.
A few ways to invite people
- Start typing the name or phone number of someone you want to invite to the meeting in the box under ‘People’ in the top right. Select them when they appear in the list, and they’ll get a call right away to join.
- Another option is to copy the meeting link and send it to anyone you want to join you. They can join the meeting by clicking the link. Just choose Copy join info and paste the link in a message.
If you don’t have meeting scheduling capability in Outlook or Teams, starting an instant meeting is a great option. Just like with scheduled meetings, everyone who attends your meeting will continue to have access to the meeting chat, the recording, and anything else people share in the meeting (like files and meeting notes), even after the meeting ends.
To rejoin the same meeting anytime, find the meeting chat in your chat list and select Join.
Starting an Instant Meeting within a Teams channel
- Go to Teams button located on the left menu and select the channel you want to meet from the list.
- In the Posts tab, look for the Meet now button that’s located in the top-right corner. From the drop-down, select Meet now. Or, to keep the context of a specific conversation, choose Reply below any post, and then click the Meet now button under the box where you’d type your message.
- Give your meeting a title and choose whether you want to include video.
- When you’re ready, click Join now, and your channel meeting is now up and running, and anyone in the channel can join it.
We hope you found this helpful! As always, if you have any questions about Microsoft Teams, please reach out to a member of the CompassMSP team!